動画変換のフリーソフト 2.Videora iPod nano Converter 一番簡単な動画変換のフリーソフト
Converterの導入 3.Videora iPod nano Converterの導入方法
Converterの使い方 4.Videora iPod nano Converterの使い方
a)ネットで拾ったaviファイルなどの変換 b)DVDからの変換 c)YouTobeからの変換
ヘッドホン 5.お勧めインナーイヤーヘッドホン
シリコンカバー 6.シリコンカバーは消耗品
1.iPod nano 3gに動画を入れて持ち歩くには?
通勤通学などの電車やバスなどでの移動時間などに、iPodで動画を持ち歩ければ大変便利です。
iPod nano 3gで視聴できるビデオは、
「MPEG4-AVC/H.264」又は「MPEG4-SP(Simple Profile)」です、
拡張子でいえば".m4v",".mp4",".mov"。
下記の通りですが、心配ご無用、一番簡単なフリーの変換ソフトを紹介します。
対応するビデオフォーマット
H.264 ビデオ:最高1.5 Mbps、640×480、毎秒30フレーム、
Low-Complexity1.3のベースラインプロファイル(最高160 KbpsのAAC-LC)、48 kHz、 .m4v/.mp4/.movファイルフォーマットのステレオオーディオ
H.264 ビデオ:最高2.5 Mbps、640×480、毎秒30フレーム、
最高レベル3.0のベースラインプロファイル(最高160 kbpsのAAC-LC)、48 kHz、 .m4v/mp4/.movファイルフォーマットのステレオオーディオ
MPEG-4ビデオ:最高2.5 Mbps、640×480、毎秒30フレーム、
シンプルプロファイル(最高160 KbpsのAAC-LC)、48 kHz、m4v/.mp4/.movファイルフォーマットのステレオオーディオ
320x240(QVGA)
2.Videora iPod Converter 一番簡単な動画変換のフリーソフト
他のソフトを試しましたが、私のパソコンの環境では時間が掛かり面倒でした。DVDXやHandbrakeを使いましたが、
結局使い勝手がいいのはVideora iPod Converterでした。
公式HP(英語のページです)
操作画面が、ウェブブラウザーみたいで初めは戸惑いますが、
慣れれば簡単です。
このソフトを推薦する理由は、画質を落としての変換が分かりやすかった点です。
Pentium(R)4 2.4GHz 1.00GB RAMのチョットふるい私のパソコンでも
120分の映画を80ー100分程度で変換できます。動画の60-90%程度の時間が目安。
(変換する動画により、多く時間がかかることもあります。)
画質は落ちますが、小さな画面で電車での移動時などに視聴するのが主なので、
変換のスピードが早いものを優先しました。
3.Videora iPod nano Converterの導入方法
公式HPよりダウンロードしたソフトをダブルクリックで展開します。
インストールにあまり問題を感じないでしょうが赤丸のところをクリックしていきます。
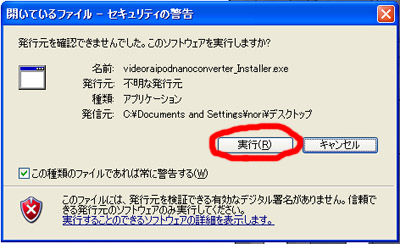
現在は英語しかありませんのでEnglishをクリック
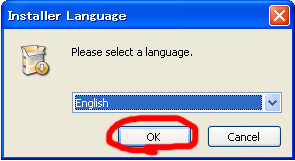
インストーラーの導きにしたがってクリックしていけばOKです。
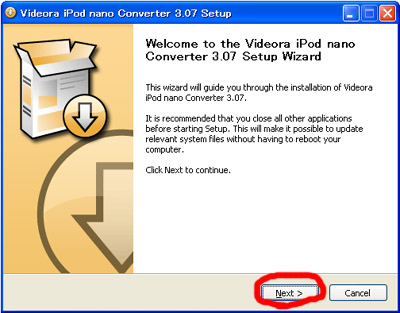
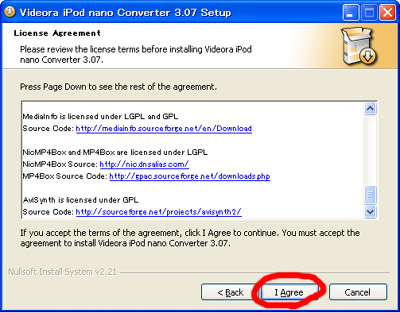
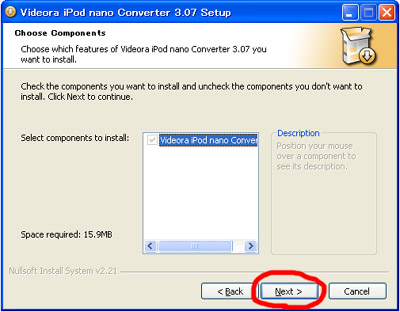
特に問題なく導入出来ると思います。
4.Videora iPod nano Converterの使い方
初めて起動する時はipodのタイプを選択するようですが、
webブラウザのような感覚の操作ですので、
初めは戸惑うかもしれませんが
簡単に操作する事が出来ます。
a)ネットで拾ったaviファイルなどの変換
Videora iPod nano Converterを起動します。
ウエブブラウザのような操作パネルが出ますので、
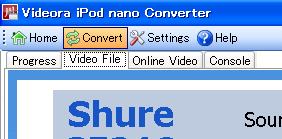
Convert>Video File
の順に開くと以下の画面に切り替わります。
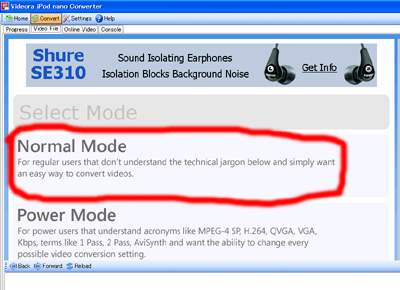
ネット回線で接続しているようなので広告の表示があり、
若干表示内容が変わるかもしれませんが、
Normal Modeを選択します。
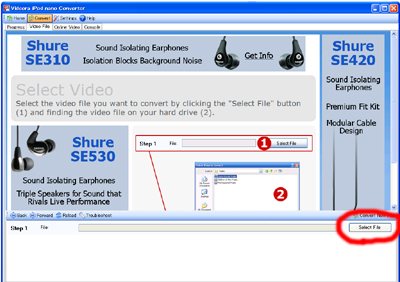
Select Fileボタンを押し、
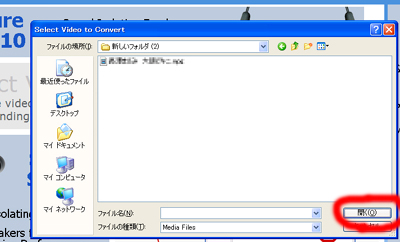
変換したいファイル名を選択します。
この時、2-3秒かかって切り替わります。
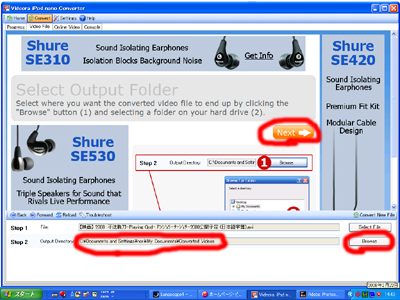
Nextのボタンをクリックして、
同様にして保存先フォルダを選択

保存する時のファイルの名の指定をして
(変更しなくてももちろんOKです。)
Nextをクリックすると
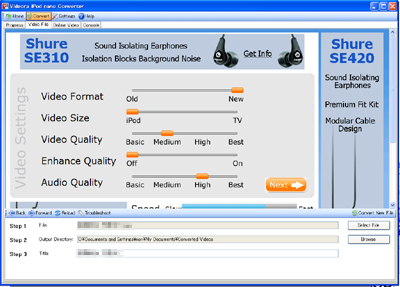
変換の画質と音質を簡単に選ぶ事ができます。
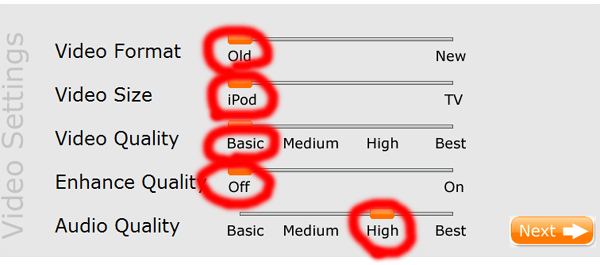
私の場合
低画質で普通の音質で変換するようにしています。
変換スピードを重視する設定で変換しています。
Old ipod Basic Off Highを
スライドで選びNextをクリック。
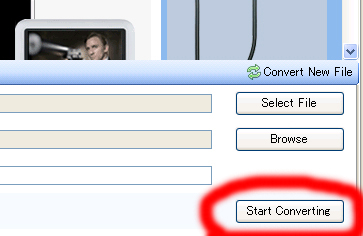
右下にStart Convertingがでますので、クリックします。
変換が開始されます。
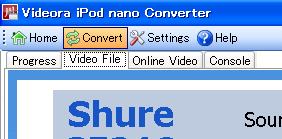
左上タブでProgressを選ぶと
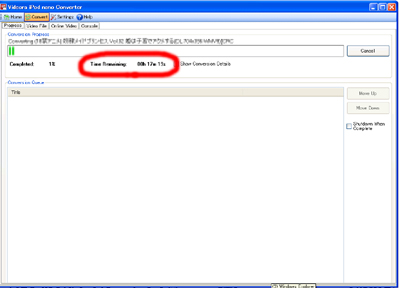
終了予測時間と%が表示されます。
DVDディスクなどからの直接の変換では正確に表示されない事もあります。
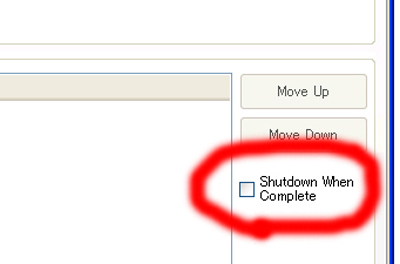
連続して変換の予約ができますので、
パソコンを使わない時間に複数のファイルを続けて変換する事が出来ます。
終了時にパソコンの電源を落とす、Shutdown When Completeのチェックを入れると
大変便利です。
b)DVDからの変換
録画しておいた、ドラマの視聴によく使います。
全部を変換する場合には直接DVDから
上記した
a)ネットで拾ったaviファイルなどの変換の方法でOKです。
DVDの中から一部分だけを変換する場合には、
2層のDVDの圧縮などによく使われる
フリーソフトshrinkを使って必要な部分だけを取り出して
変換をかけています。
shrinkの中の再編集を使ってHDの中に取り込んだVIDEOフォルダから
変換します。
無変換でHDに書き出すようにして処理します。
動画は1G単位に分割されます。
DVDのビデオデータの変換では、経過時間の表示がうまく出ないことがありますが、
変換は問題なく行われている事がほとんどです。
c)YouTobeからの変換
直接変換したファイルをDLできます。
日本語のファイル名では正常に機能しないようです。
別の方法としては
下記のサイトから変換しています。
http://www.tubefire.com/
ときどき混雑していて使えない事もありますが、
すいているときは、本当に便利で使いやすくお勧めです。
(グラビアやタレント物は制限が掛かっていて変換できないものもあるようです。)
5.お勧めインナーイヤーヘッドホン
Victor 「マシュマロ」 [HP-FX33-B] ステレオミニヘッドホン (ブラック)

私が使っているインナータイプのヘッドホンを紹介しておきます。
このイヤホンタイプは、耳栓のように耳の穴に入れる形で使用します。
耳の穴に入れる部分を軽くつまんで、細くする感じで耳の中に入れ、
自然に耳の中で広げてフィットさせるタイプです。
耳の穴の大きさや形状によってはフィット感が気になるかもしれませんが、
私は本当にベストのフィット感で音質も性能も気にいっています。
ipodに付属していた物と比べると正に雲泥の差です。
製品名にマシュマロとありますが、そんなにやわらかくはありません。
硬いスポンジのような感触です。
100円ショップで売っている耳栓に、
すべりの良いゴムのような素材を付着させたような手触りです。
寒い時期は若干硬くなります。
外部からの音を遮断できるので、比較的小さな音で聞いても回りの音が
気になりません。地下鉄の中やパチンコ屋の中など、
騒音の大きな場所でも小音量で問題なく使えます。
又、周りへの迷惑になる音漏れもほとんどないので大きな音量でも、
気兼ねなく使えます。
音質は低音が比較的出るので、イコライザーで高音を持ち上げて使っています。
低音を少し下げても良いかと思われます。
(私感ですが、耳栓をすると、耳の状態が悪くなるような方には向かないかも知れません)
今使っている、このインナータイプヘッドホンが故障、紛失しても
販売している限り、迷わず何度でも、
Victor 「マシュマロ」 [HP-FX33-B] ステレオミニヘッドホンを買います。
その位気に入っています。
6.シリコンカバーは消耗品
シリコンカバーは消耗品のようです。
3ヶ月位使っていたら、タッチホイールの部分がゆるくなって、
うまく操作できない事があります。
へたってきたら交換が必要なようです。
なので私はこれを使っています。
一番安いのを交換してます。
(逆に高いのは、劣化し難いのでしょうか?)
Warp!-無料アクセスアップツール 10ページに飛んで、10アクセスアップ!
■Warp!設置リンク
ヤフーオークション便利ツール紹介
home
